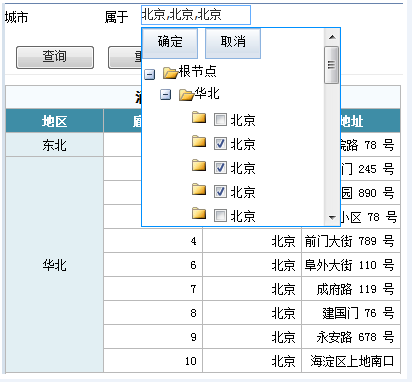编辑风格设置
在录入数据时,很多数据容易录错,或者部分数据的录入很费劲。例如:对于编码字段,用户往往只知道中文名称,不知道编码值,而且对于中文名称也不能完全正确录入,此时需要提供中文下拉框选项,供用户下拉选择,之后再对应到编码值上。类似这种帮助用户快速正确录入数据的功能,称为编辑风格。
通用查询中对条件值的输入,可以添加不同的编辑风格来简化条件值的输入,目前可用的编辑风格有输入框、下拉列表框、下拉数据集、布尔值、下拉日历、下拉树六种。
一、报表实例
在上节制作的“订单明细表1”的通用查询中,将“发货地区”的编辑风格设置为下拉列表框,“订单ID”的编辑风格设置为下拉数据集,保存为“订单明细表2”。
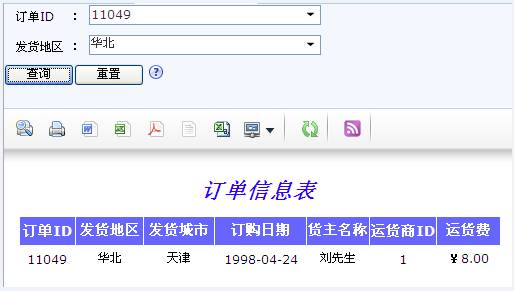
二、设计过程
第1步:打开报表
在【资源中心】页面将“订单明细表1”【另存为】“订单明细表2”,在实际存放报表文件的目录中将3.9.1_arg.json文件另存为3.9.2_arg.json文件。点【修改】打开报表“订单明细表2”。
第2步:设置编辑风格
1. 点击快速工具栏上的 弹出“通用查询”设计页面
弹出“通用查询”设计页面
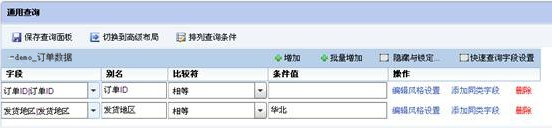
2. 点击字段“发货地区”右侧操作栏的【编辑风格设置】按钮,弹出“编辑风格设置”界面。
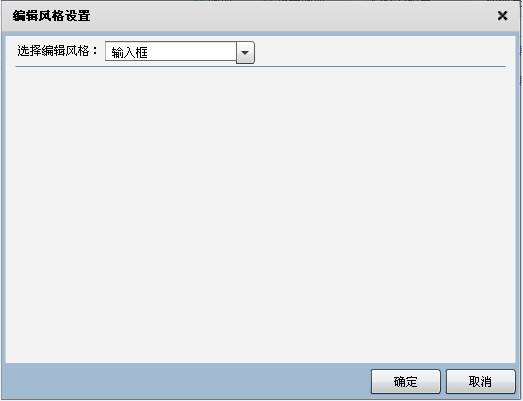
3. 将编辑风格选择为下拉列表框。
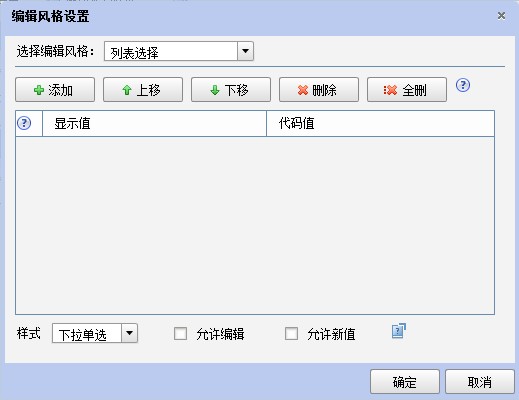
4. 点击【添加】,系统自动添加下拉列表项,编辑下拉列表项的显示值和代码值,输入“华东”、“华北”、“华南”、“西南”,并勾选“允许多选”和“允许编辑”
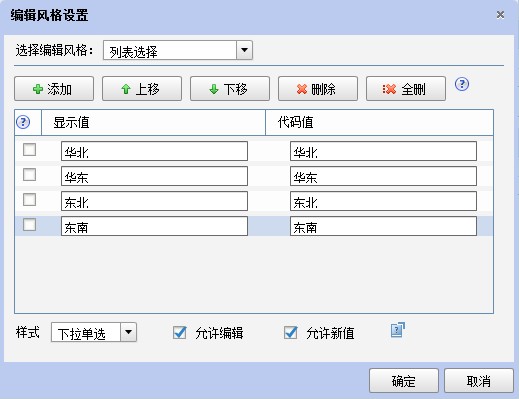
5. 点击字段“订单ID”右侧操作栏的【编辑风格设置】按钮,在弹出的“编辑风格设置”界面中,将编辑风格选择为下拉数据集。
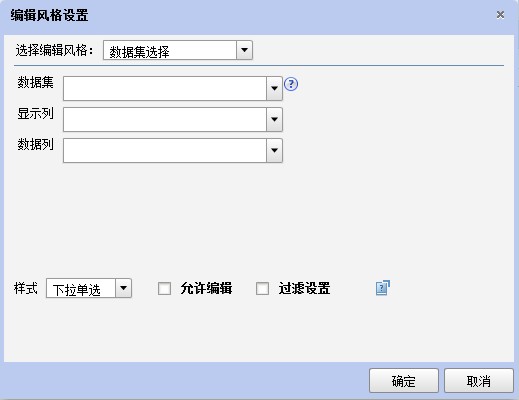
6. 设置数据集、“显示列”数据字段和“数据列”数据字段,并勾选“允许编辑”:
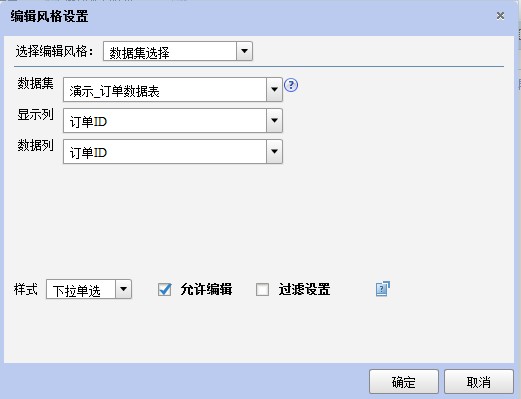
7. 保存查询面板
第3步:保存预览
将此报表保存为“订单明细表2”。预览结果如下图所示:
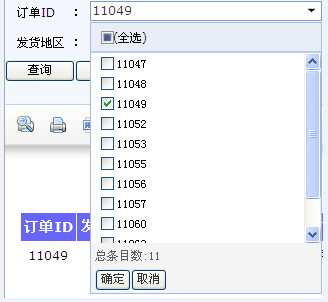
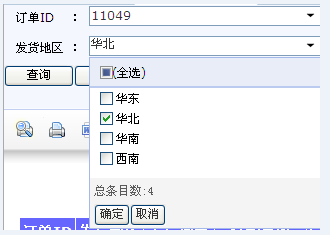
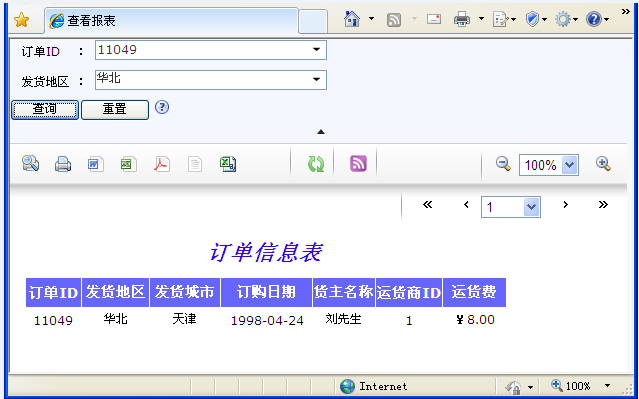
三、小结
编辑风格设置
用户设置数据集字段编辑风格时,只需点击通用查询面板中,查询条件后面的【编辑风格设置】标签,系统会自动弹出编辑风格设置界面。
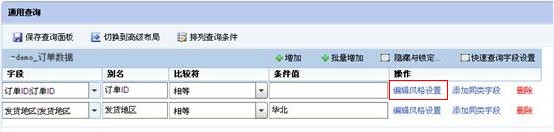
这里为用户提供了输入框、下拉列表框、下拉数据集、布尔值、下拉日历、下拉树六种编辑风格,下面进行逐一介绍:
(1) 输入框
用户在条件值输入框中直接写入条件值。所有字段的默认编辑风格均为输入框。
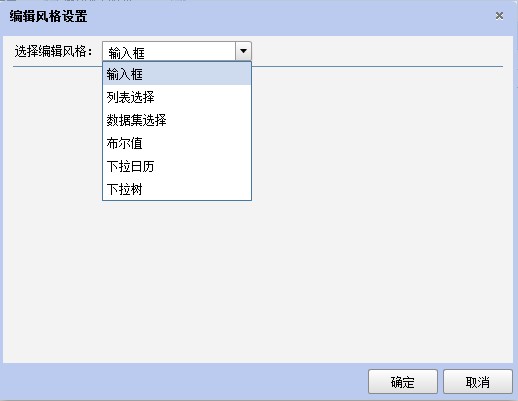
最终预览效果如下:
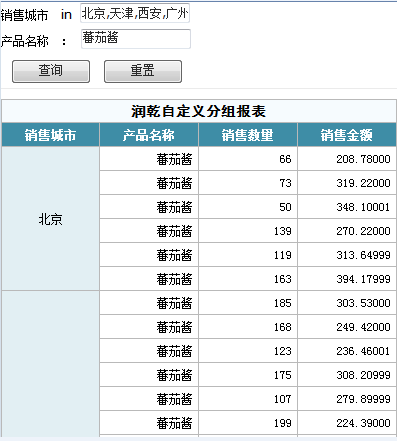
(2) 下拉列表
下拉列表风格是将字段的数据信息以下拉列表的形式展现,这样在通用查询页面上用户选择了该字段后,条件值对话框展现该字段的数据的下拉列表。下拉列表框编辑风格简化了输入过程,降低因手动输入而带来的错误。设置方法如下:
1、将编辑风格选择为下拉列表框风格
2、点击【添加】,系统自动添加一项下拉列表项
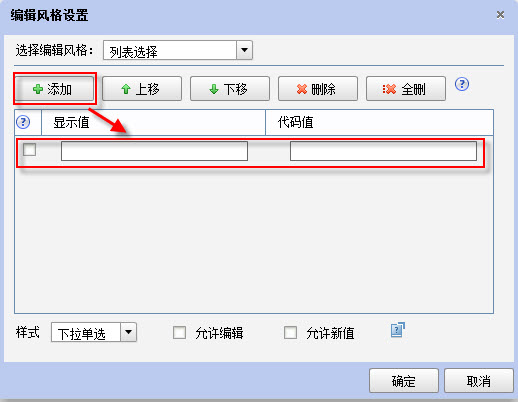
3、编辑下拉列表项的显示值和代码值
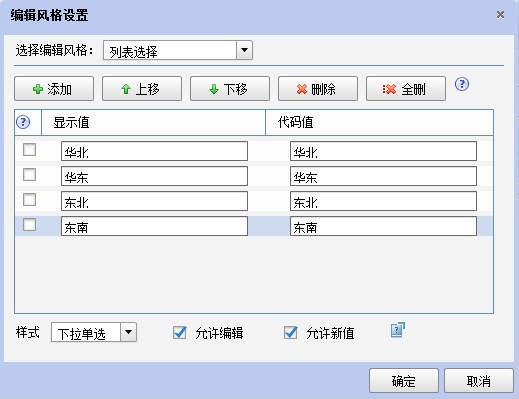
显示值:指在下拉选项中显示的值,类似于字段的别名。
代码值:指传入查询条件的实际值,系统会根据此值进行查询。
允许多选:允许条件值选择多项值,见下图所示。
允许编辑:下拉菜单较多的情况下,可直接输入字符对下拉选项进行快速过滤。如,下图中选择地区,输入“南”,可过滤出所有包含“南”字的地区选项。
上例中设置的下拉框编辑风格最终预览效果如下:
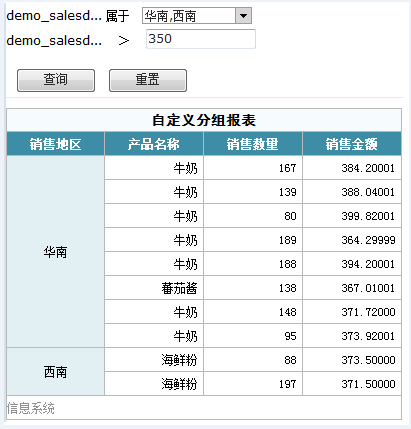
(3) 下拉数据集
当下拉选项的数据不需要手动输入而是来源于一个数据集时,可对该字段设置下拉数据集的编辑风格。系统将数据从配置好的数据集、显示列、数据列中取出,然后以下拉列表的形式列出,当对该字段设置条件值时,条件值输入框中自动下拉列出该字段所有可选的数据。设置方式如下:
1、将编辑风格选择为下拉数据集
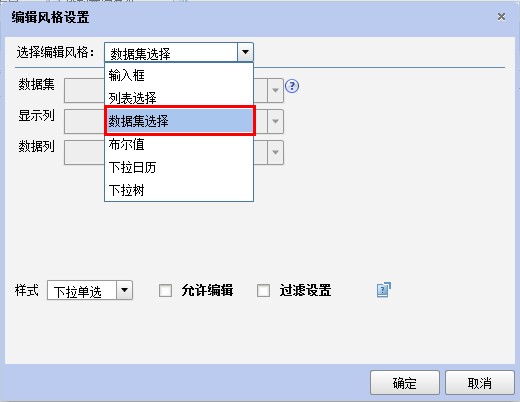
2、设置需要的“显示列”数据字段和“数据列”数据字段
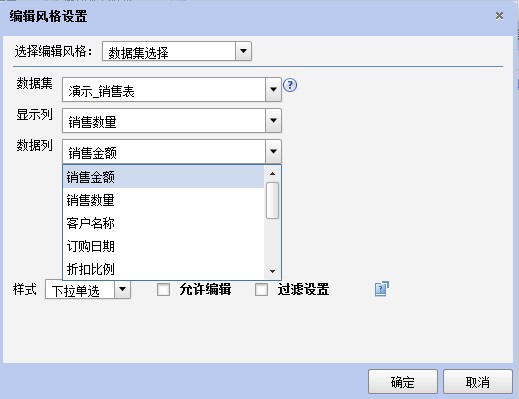
3、在“通用查询”设计页面中点击输入框,可弹出编辑风格值设置,用户选中需要设置的数据再点击【确定】按钮,此数据即可显示在输入框中
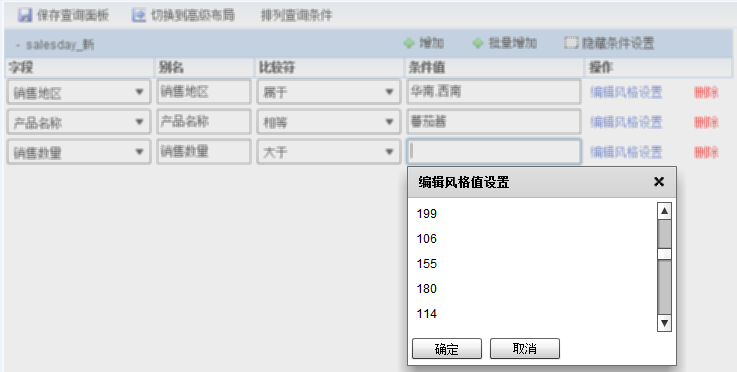
4、最终预览效果如下:
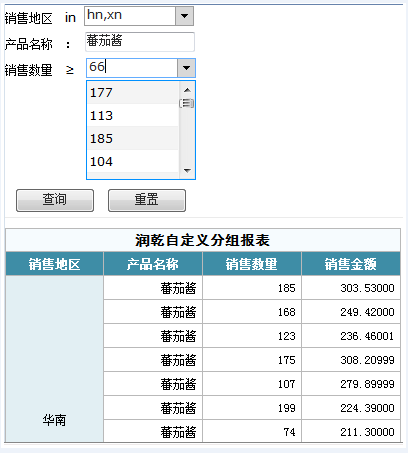
(4) 布尔值
布尔型编辑风格相当于非此即彼的条件选择形式,适合于字段显示为二选一的情况下使用。设置方式如下:
1、将编辑风格选择为布尔型
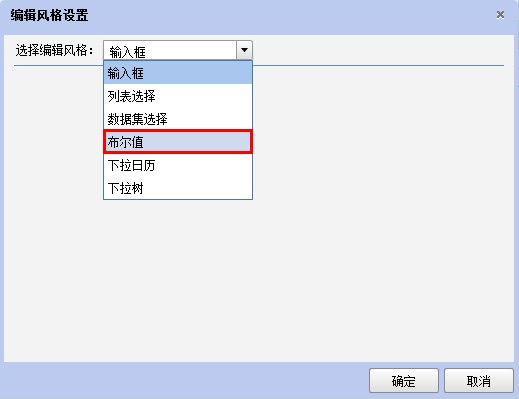
2、设置开值、关值、对齐方式和标题
如,将开值设置为“1”,关值设置为“0”,对齐方式选择“左对齐”,标题设置为“是否中止”
【开值】:对此字段选择勾选时条件值对应显示的值。例如:开值1表示运货中止。
【关值】:对此字段选择未勾选时条件值对应显示的值。例如:关值0表示运货未中止。
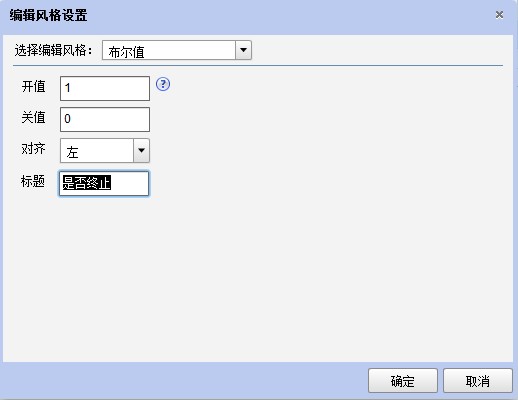
3、设置好编辑风格后,输入条件值时系统自动弹出“是否中止”的复选框,勾选此框,表示条件值显示为开值的“1”。
(5) 下拉日历
数据类型为时间日期型的字段,可对该字段设置下拉日历编辑风格,这样在对该字段设置查询条件时,条件值输入框是以下拉日历形式展现的,方便用户输入日期,避免了手动输入而带来的格式不符等问题。设置方法如下:
1、将编辑风格选择为下拉日历
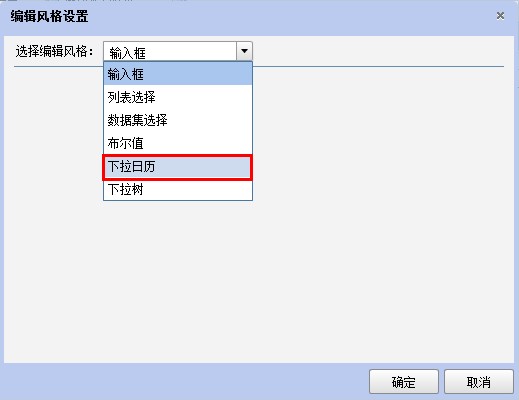
2、用户可根据需求选择“年月日”取值类型,或者“年月日时分”取值类型
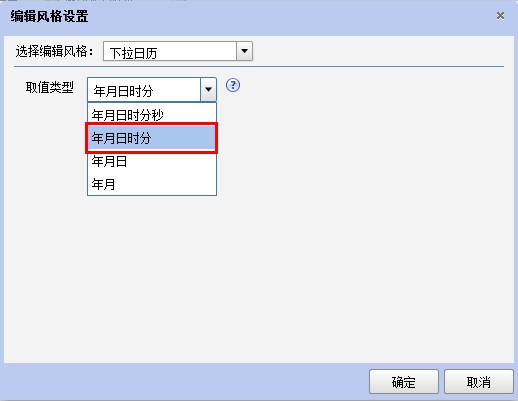
预览效果为:
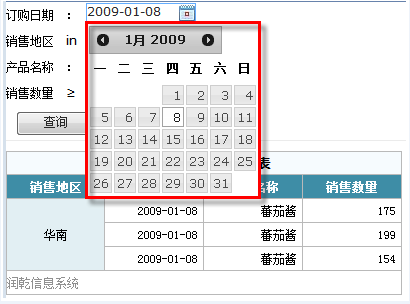
(6) 下拉树
下拉树可以认为是下拉数据集与下拉数据框结合起来所进行的数据分类。例如我们需要录入的城市代码,就可以把各地区作为主干,城市作为叶子,生成一下拉树。设置方法如下:
1、在编辑风格设置中选择下拉树风格
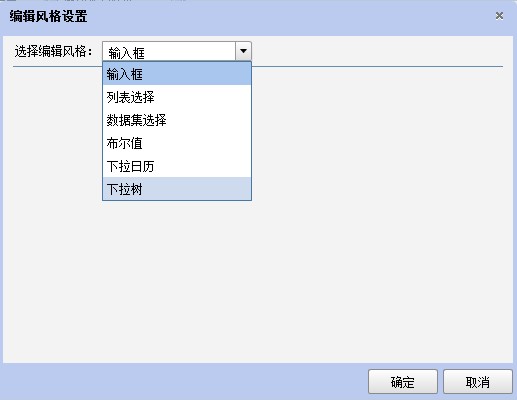
2、点击【增加】,增加两个节点层
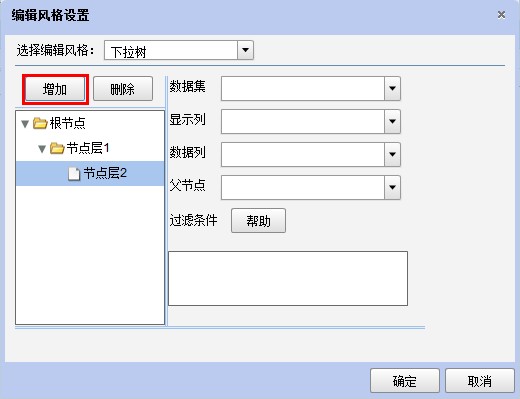
3、选中节点层1,从下拉框中选中当前使用的数据集,分别在“显示列”和“数据列”从下拉框中选择字段,作为下拉树的支点。
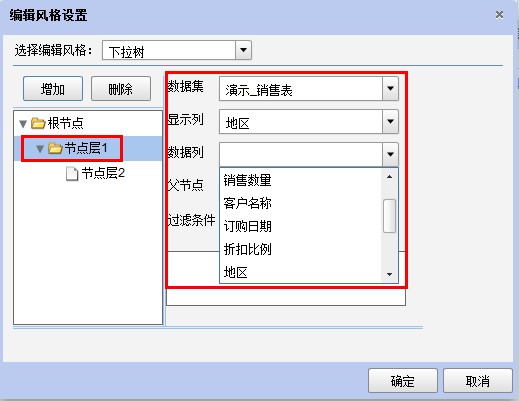
4、选中节点层2,从下拉框中选中当前使用的数据集,再为“显示列”和“数据列”从下拉框中选择字段作为叶子节点,最重要的是为其选择父节点。
注意:父节点指的是当前节点的上一级节点的数据列。
5、回到根节点,用户可设置根节点的标题(如果不设,则系统默认为“根节点”)、下拉框的高度和宽度、是否只选取叶子节点、是否允许多选
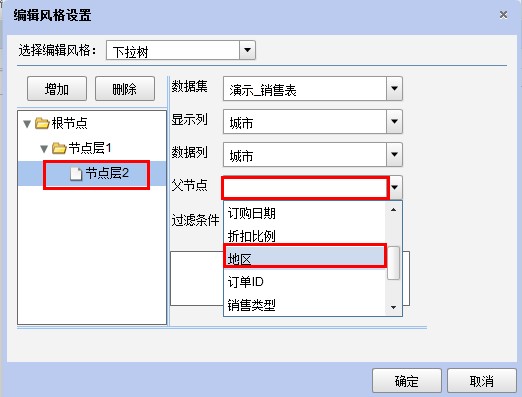
6、为统计查询条件设置条件值。
最终预览效果如下: