排列条件布局
设置了多个查询条件时,系统默认情况下多条查询条件以左对齐的方式,每行显示一条查询条件,用户可以切换到排列查询条件面板,用鼠标拖拽的方式排列各查询条件的布局。
一、报表实例
在上节制作的“订单明细表3”的通用查询中,增加查询条件“运货费-大于-50”,并按下图排列查询条件的布局。报表保存为“订单明细表4”。

二、设计过程
第1步:打开报表
第2步:排列查询条件
1. 点击快速工具栏上的 [通用查询图标],弹出“通用查询”设计页面。
2. 增加查询条件“运货费-大于-50”。
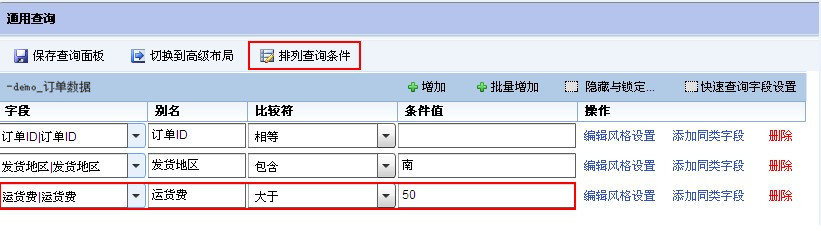
3. 点击【排列查询条件】,进入“排列查询条件”界面,手动拖动每条查询条件至合适的位置,查询条件排列结果如下图所示:
4. 点击【返回普通布局】,回到“通用查询”设计页面
5. 保存查询面板
第3步:保存预览
此报表保存为“订单明细表4”。预览结果如下图所示:
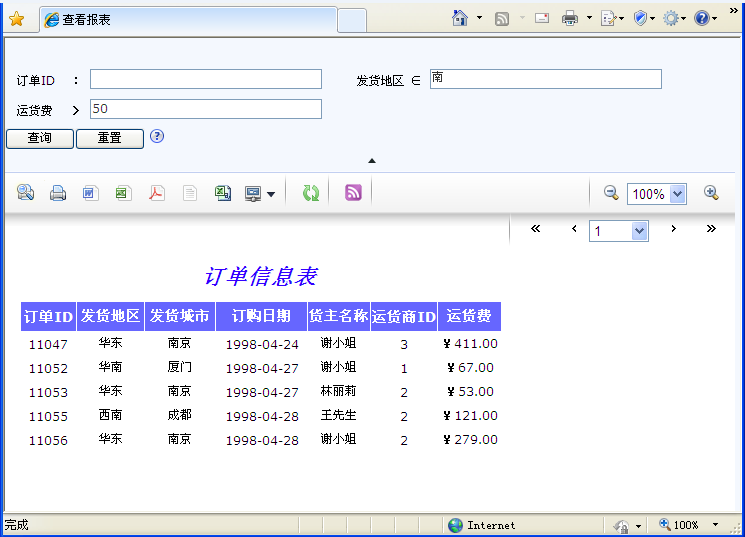
三、小结
排列条件布局
点击【排列查询条件】,进入“排列查询条件”界面,系统默认所有的查询条件叠放在一起,手动拖动每条查询条件至合适的位置,点击【返回普通布局】,回到“通用查询”设计页面。
修改查询条件排列面板的显示密度的路径为:webapps/reportmis/mis2/commoQuery/Compare_zh-cn.json
通过修改面板中点与点之间的宽度和高度来修改面板的密度: "unitWidth":"10", "unitHeight":"10",