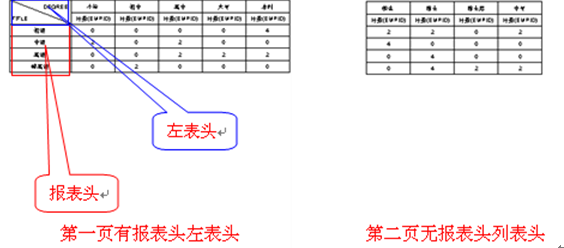页眉页脚、表头表尾等的打印方式
页眉页脚、表头表尾等的打印方式
-
纵向分页时打印方式
用来设置报表纵向分页时页眉页脚和标题的打印情况。
第一步:打开设计器
第二步:连接数据源
第三步:打开报表
打开报表3.3
第四步:设置分页属性
在工具菜单中选择【属性】->【报表属性】,弹出报表属性窗口,选择”分页” 标签,这里我们来设置纵向分页时的打印方式。
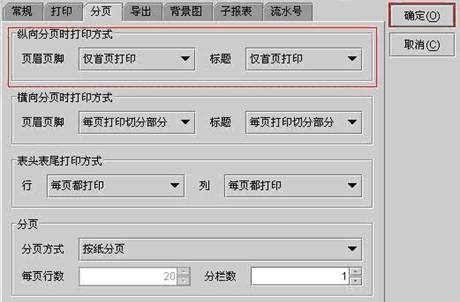
页眉一般会标注某某单位什么的,在一些比较正式的报表中都会有,页脚一般标注页码。标题以浓缩的文字来概述本报表的功能。页眉页脚和标题都可以选择“仅首页打印”和“每页都打印”两种情况。
1、每页都打印
有时不同的人可能查看同一个报表的不同页,同一个报表的不同页不一起存放,为了使每一个用户查看报表时都能了解报表的页眉页脚和标题信息,我们就需要在每页上都打印页眉页脚和标题,这时只需在“纵向分页时打印方式”组框中的【页眉页脚】下拉框中选择“每页都打印”,在【标题】下拉框中选择“每页都打印”就可实现。
如果我们这里设置“每页都打印”页眉页脚和标题,此报表保存为10.2.1.1.1.raq,预览后打印我们发现,第一页显示了页眉页脚和标题,第二页也显示了页眉页脚和标题,其打印效果如下:

2、仅首页打印
有时我们把打印出来的报表页装订在一起存放,所以只想在第一页打印页眉页脚和标题,其他页就不打印了,这时只需在“纵向分页时打印方式”组框中的【页眉页脚】下拉框中选择“仅首页打印”,在【标题】下拉框中选择“仅首页打印”就可实现。
如果我们设置“仅首页打印”页眉页脚和标题,预览后打印我们发现,第一页显示了页眉页脚和标题,而第二页页眉页脚和标题就被隐藏了,此报表保存为10.2.1.1.2.raq,其打印效果如下:
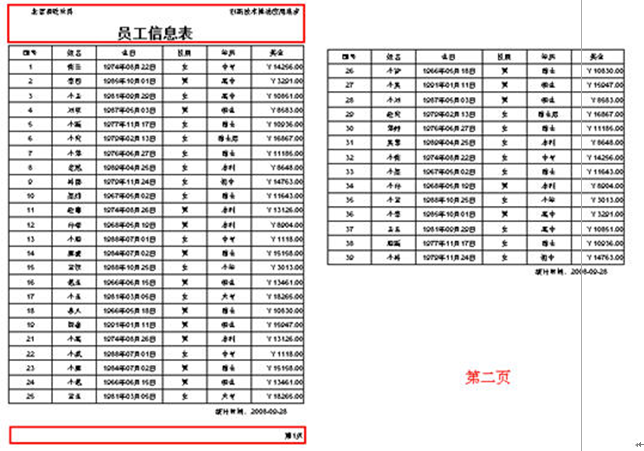
-
横向分页时打印方式
有时候一条记录包含的字段很多,一页纸的宽度装不下一条记录,我们一般设置为横向分页。横向分页时的打印方式是用来设置报表横向分页时页眉页脚和标题的打印情况。
第一步: 打开设计器
第二步: 连接数据源
第三步:打开报表 打开报表3.3。
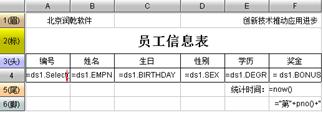
第四步:修改数据集
在ds1数据集中增加一个“SALARY”字段和一个“ALLOWANCE”字段。 ds1:SELECT EMPLOYEE.EMPID,EMPLOYEE.EMPNAME,EMPLOYEE.BIRTHDAY, EMPLOYEE.SEX,EMPLOYEE.DEGREE,EMPLOYEE.BONUS,EMPLOYEE.SALARY,EMPLOYEE.ALLOWANCE FROM EMPLOYEE
第五步:编辑表达式
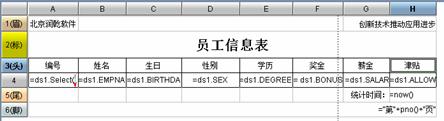
1、在报表中追加两列。追加数据列
2、在G3中输入:薪金,在H3中输入:津贴
3、在G4中输入:=ds1.SALARY,在H4中输入:=ds1.ALLOWANCE
4、在A1单元格中输入:北京润乾软件,合并G1、H1,在G1中输入:创新技术推动应用进步。
5、把E5、F5单元格中的内容移到G5、H5。
6、合并第六行所有单元格,在A6单元格中输入:=”第”+pno()+”页”。
7、合并B1、C1、D1、E1、F1,选中B1,在右边的属性列表中展开“分页”属性,选择“分页时伸缩”和“单元格拆分”,如下图所示:
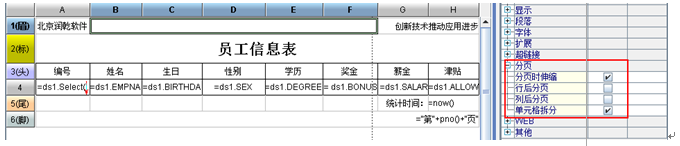
8、合并A2、B2、C2、D2、E2、F2、G2和H2,选中A2,在右边的属性列表中展开“分页”属性,选择“分页时伸缩”、“列后分页”、“单元格拆分”。如下图所示:
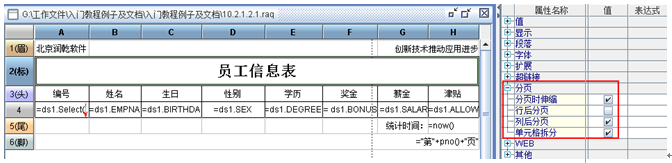
9、选中D3,在右边的属性列表中展开“分页”属性,选择“列后分页”。如下图所示:
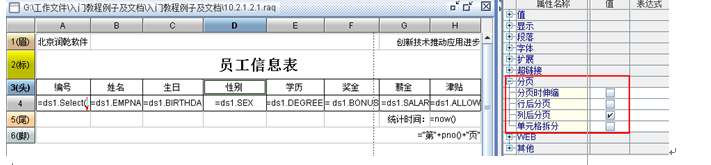
要使用横向分页时“每页都打印/仅首页打印”页眉页脚属性,则只能在第四列及第四列以后的列中使用列后分页,否则会出现“请加大纸张宽度,以使报表能显示在一页中!”的提示信息。因为页眉中A1单元格中的“北京润乾软件”需要占用一个单元格,G1和H1中的“创新技术推动应用进步”需要占用两个单元格,中间的B1、C1、D1、E1、F1为合并格,它至少要占用一个单元格的空间,完整的页眉至少要占用4个单元格。所以如果你要在一页中打印完整的页眉信息,你每页至少要有4列的空间。同理页脚也存在同样的问题,我们这里页脚所在的行合并为一个单元格,所以每页中页脚至少占用一个单元格。
第六步:设置分页属性。
在工具菜单中选择【属性】->【报表属性】,弹出报表属性窗口,选择“分页” 标签,这里我们可以根据个人要求做相应的设置。
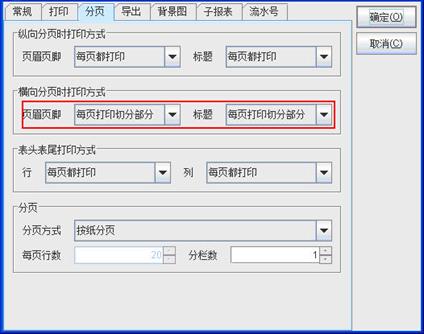
横向分页时页眉页脚和标题都可以选择“仅首页打印”、“每页都打印”、“每页打印切分部分”和“仅首页打印切分部分”四种情况。
1、每页都打印
有时候横向分页时打印出来的多页报表分开存放,用户只查看自己感兴趣的那些页,这时为了让每一个用户都查看到页眉页脚和标题信息,就需要在每一页报表中都打印上页眉页脚和标题。在横向分页时打印方式组框中的【页眉页脚】下拉框中选择“每页都打印”, 【标题】下拉框中选择“每页都打印”,即可实现在每一页报表中都打印页眉页脚和标题。此报表保存为:10.2.1.2.1.raq,其打印效果如下:
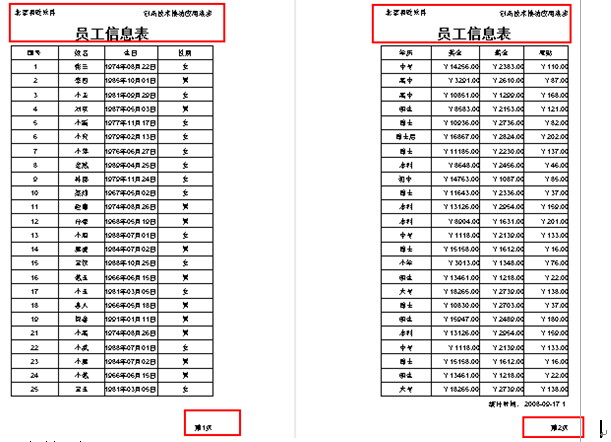
2、仅首页打印
有时候用户要求横向分页时仅首页打印页眉页脚和标题,其他页就不打印了。在横向分页时打印方式组框中的【页眉页脚】下拉框中选择“仅首页打印”, 【标题】下拉框中选择“仅首页打印”,即可实现仅在首页报表中打印页眉页脚和标题。此报表保存为:10.2.1.2.2.raq,其打印效果如下:
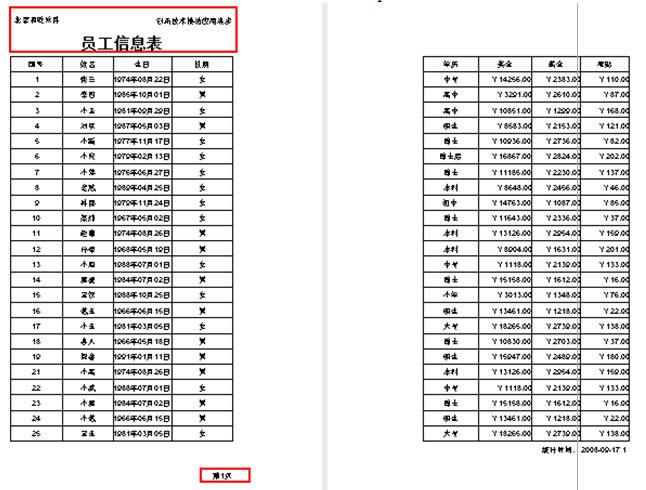
3、每页打印切分部分
有时用户要求横向分页时每页打印切分部分,然后把打印出来的每一页横向粘贴起来,形成一个完整的报表,这时就需要使用横向分页的“每页打印切分部分”。在横向分页时打印方式组框中的【页眉页脚】下拉框中选择“每页打印切分部分”, 【标题】下拉框中选择“每页打印切分部分”, 此报表保存为:10.2.1.2.3.raq,其打印效果如下:
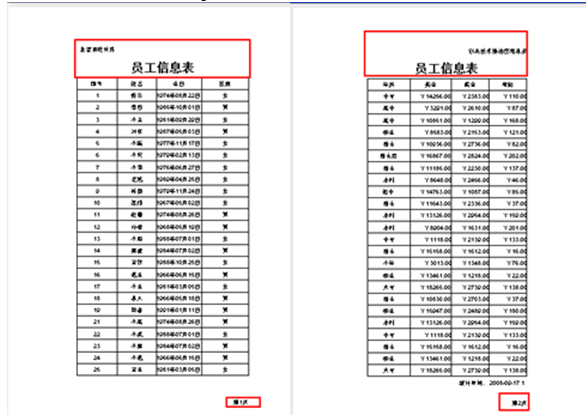
4、仅首页打印切分部分
有时用户要求横向分页时仅首页打印切分部分,其他页不打印,这时就需要使用横向分页的“仅首页打印切分部分”。在横向分页时打印方式组框中的【页眉页脚】下拉框中选择“仅首页打印切分部分”, 【标题】下拉框中选择“仅首页打印切分部分”, 此报表保存为:10.2.1.2.4.raq,其打印效果如下:
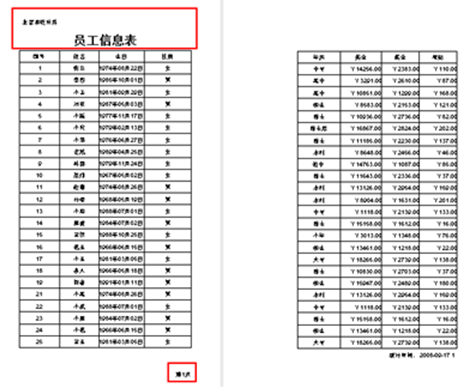
5、标题切分
横向分页时标题的打印方式如果使用“每页打印切分部分/仅首页打印切分部分”,那么你的标题不能放在合并单元格中,如果把标题放在合并单元格中,那么横向分页时标题不会切分打印。标题放在合并单元格中,如下图所示:
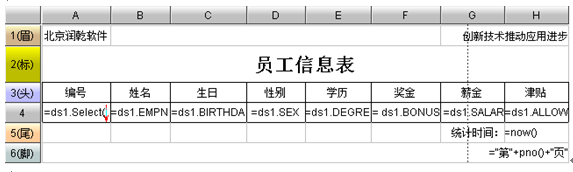
在第四列后分页,页眉页脚和标题打印方式都选择为“每页打印切分部分”。
此报表保存为:10.2.1.2.5.raq,其打印效果如下:
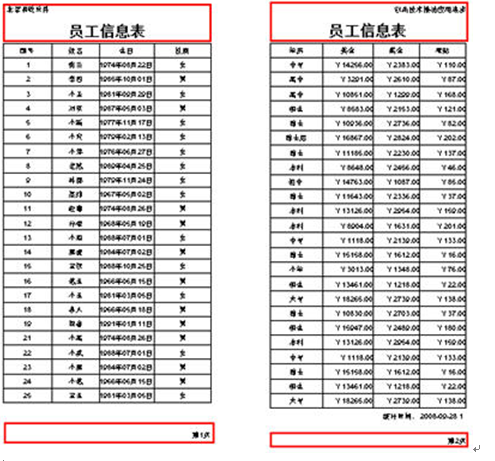
标题不放在合并单元格中,如下图所示:
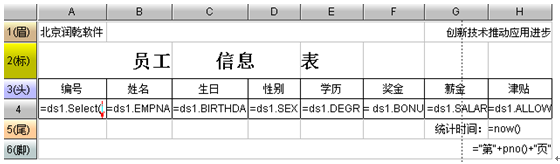
在第四列后分页,页眉页脚和标题打印方式都选择为“每页打印切分部分”。
此报表保存为:10.2.1.2.6.raq,其打印效果如下:
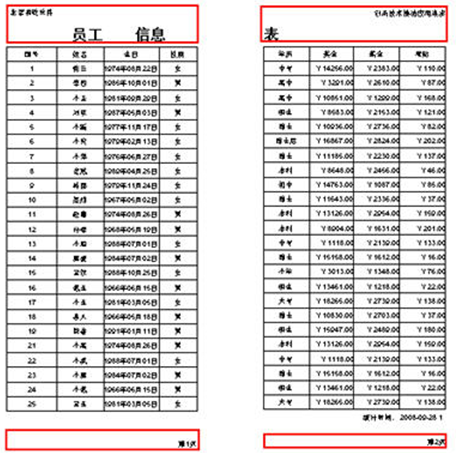
-
表头表尾打印方式
设置报表打印时表头表尾的打印情况。
第一步:打开设计器
第二步:连接数据源
第三步:打开报表 打开7.1
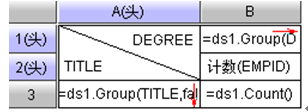
第四步:设置分页属性
在工具菜单中选择【属性】->【报表属性】,弹出报表属性窗口,选择”分页” 标签,设置表头表尾的打印方式。
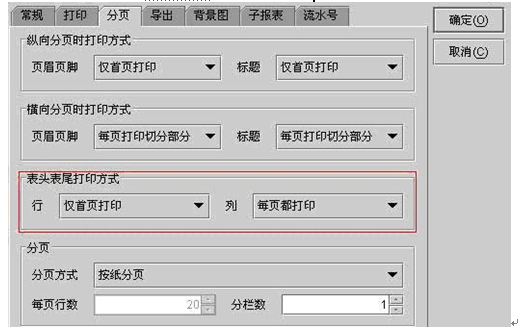
表头表尾的打印方式分为行和列两类,行可以设置报表头和报表尾的打印,它分为仅首页打印和每页都打印两种。列可以设置左表头和右表头的打印,它也分为仅首页打印和每页都打印两种。
1、仅首页打印
有的用户要求仅在第一页显示表头表尾,其他的页就不显示了,如我们本例,由于报表的宽度大于打印纸的宽度,我仅在第一页打印表头表尾,下面的页不打印,报表打印完成后我把两页横向粘在一起共享第一页的表头表尾。将【表头表尾打印方式】中的【行】设为“仅首页打印“,【列】设为“仅首页打印”。点【确定】完成设置,此报表保存为10.2.1.3.1.raq,其打印效果如下:
2、每页都打印
有的用户为了方便在每一页都能看到表头表尾信息,他们要求每页都显示表头表尾。将【表头表尾打印方式】中的【行】设为“每页都打印”,【列】设为“每页都打印”。点【确定】完成设置,此报表保存为10.2.1.3.2.raq,其打印效果如下:
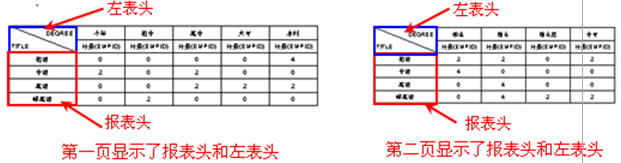
-